Comment faire une voix off dans Google Slides

Si vous pensez que l'ajout de voix off à votre présentation est compliqué, détrompez-vous !
Il est très simple et direct d'ajouter une narration à vos diapositives une fois qu'elles sont prêtes.
Si vous ne les avez pas déjà produits, vous devez enregistrer les voix off de Google Slide séparément.
D'après l'expérience de certaines personnes, il est plus facile de commencer avec un jeu de diapositives, puis d'ajouter l'audio.
Cependant, cela peut être fait dans les deux sens; vous pouvez commencer par l'audio et ajouter les diapositives par la suite, ou vous pouvez commencer par les diapositives puis ajouter l'audio.
Google Slides permet uniquement d'incorporer des fichiers audio dans des présentations. La voix off devra être créée indépendamment, puis incluse dans la présentation Google Slides.
Les cours magistraux avec voix off professionnelles sont également des outils pédagogiques plus efficaces, car plus intéressants.
L'ajout de voix off Google Slide offrira aux étudiants le meilleur en termes de signaux visuels et de compréhension auditive.
Comme si les étudiants regardaient des cours en direct, ils permettent de fournir des informations vitales et le contexte pour clarifier ce que les diapositives présentent.
Comment faire une voix off dans Google Slides
Vous trouverez ci-dessous les étapes à suivre lors de l'ajout d'une voix off professionnelle à Google Slides.
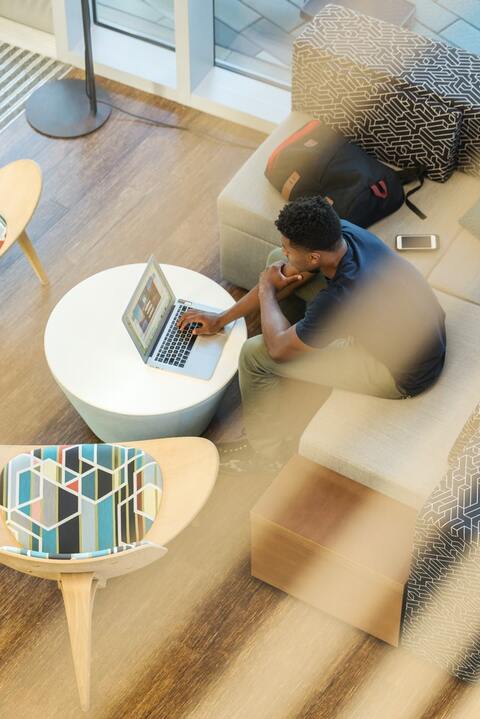
1. Utiliser Googles Slides
Avec un compte Google, vous pouvez commencer à utiliser Google Slides gratuitement, ce qui signifie que vous n'avez plus besoin de PowerPoint de Microsoft.
Un compte Google gratuit vous permet d'accéder à tous les services cloud de Google, y compris Google Drive et toutes les applications de Google.
Si vous possédez un compte Gmail, vous pouvez toujours utiliser Google Slides.
L'utilisation de Google Slides est plus simple que beaucoup ne le pensent.
Visitez google.com et cliquez sur "Connexion" dans le coin supérieur droit de la fenêtre du navigateur. Choisissez "Créer un compte" si vous n'avez pas encore de compte Google et que vous ne voulez pas de Gmail.
Le compte Google peut être lié à une adresse e-mail existante. Ce n'est pas grave si ce n'est pas un Gmail.
L'alternative consiste à acquérir un compte Gmail et à l'utiliser simplement pour accéder à Google Tools et Google Drive, y compris Slides, si c'est tout ce que vous voulez faire.
Lorsque vous vous inscrivez pour la première fois à un compte Google ou Gmail, vous verrez un petit symbole en forme de grille dans le coin supérieur de la fenêtre de votre navigateur ouvert sur Google.com.
Il s'agit de l'icône de votre compte. Les outils Google disponibles s'affichent lorsque vous cliquez sur cette icône. Sélectionnez Google Slides dans le menu déroulant qui s'affiche.
2. Enregistrement de la narration
Si vous utilisez un PC, vous pouvez utiliser des mémos vocaux ou un enregistreur vocal pour enregistrer votre voix off Google Slide. L'enregistreur vocal en ligne est une autre excellente option. Enregistrez votre narration une diapositive à la fois en appuyant sur le microphone rouge. En le faisant, vous pourrez également voir la forme d'onde audio.

Cliquez sur stop lorsque vous avez terminé. Un écran d'édition apparaîtra. Débarrassez-vous de tout l'air mort, puis appuyez sur Enregistrer.
Chaque diapositive doit inclure un enregistrement audio distinct. Vous trouverez les fichiers téléchargés dans un dossier avec des numéros consécutifs dans vos téléchargements.
Pour utiliser la narration pour un diaporama qui s'exécute en continu, composez le script pour toutes les diapositives.
Après, visionnez la relecture du diaporama pour vous assurer que le temps de votre narration correspond à l'évolution de chaque diapositive.
Assurez-vous d'avoir parlé sur un ton détendu et conversationnel. Pour correspondre à votre enregistrement audio, vous devez ajuster le script et modifier le rythme du diaporama.
Un diaporama qui tourne sans interruption est plus simple à gérer, et la narration audio peut se faire en une seule prise.
La lecture audio peut être divisée en morceaux, ou un fichier audio différent peut être utilisé pour chaque diapositive si votre présentation vidéo est longue ou si l'utilisateur utilise l'auto-rythme lorsqu'il clique manuellement sur les diapositives.
Si tel est le cas, vérifiez si la qualité sonore des enregistrements est la même.
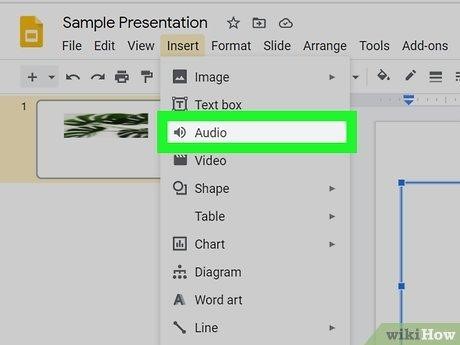
Pour vous assurer que le public apprécie la lecture narrative fluide, vous devez écouter attentivement votre lecture audio.
Lors de la présentation d'une présentation, vous ne voulez pas que votre public soit distrait ou surpris par un bruit soudain ou des changements de ton entre les diapositives.
Si vos sessions d'enregistrement audio se déroulent dans plusieurs endroits avec des conditions acoustiques différentes, des problèmes peuvent apparaître.
Si vous souhaitez utiliser plusieurs fichiers audio dans la même présentation, essayez de les enregistrer dans le même style et au même emplacement
3. Créer des fichiers audio pour chaque diapositive et les télécharger sur Google Drive
En outre, Audacity ou un autre enregistreur gratuit comme Movavi et tout autre enregistreur Web gratuit peuvent être utilisés pour enregistrer votre voix.
De plus, la plupart des smartphones sont livrés avec un outil d'enregistrement vocal très simple à utiliser. Alternativement, vous pouvez utiliser Loom pour une présentation en direct.Pour enregistrer une voix off Google Slide en direct et ensuite partager la vidéo, vous pouvez également utiliser Loom. Avec ce plugin, vous pourrez enregistrer votre écran sur Mac et Windows.

Un micro-casque est idéal pour ce type de travail de narration car il vous permet de parler directement et clairement dans le micro.
Parler à voix haute ou à voix basse ne doit pas saturer l'enregistrement.
Pour enregistrer une voix off Google Slide en direct et ensuite partager la vidéo, vous pouvez également utiliser Loom. Avec ce plugin, vous pourrez enregistrer votre écran sur Mac et Windows.
Un micro-casque est idéal pour ce type de travail de narration car il vous permet de parler directement et clairement dans le micro.
Parler à voix haute ou à voix basse ne doit pas saturer l'enregistrement.
Vos auditeurs peuvent avoir du mal à comprendre ce que vous dites si votre audio est trop faible, et il peut être beaucoup plus difficile de construire une transcription ou une légende à l'aide d'un logiciel de transcription en raison du bruit supplémentaire.
Testez le son de votre voix à divers endroits et à différents volumes de parole, à la fois près et loin du micro, jusqu'à ce que vous découvriez une technique décente pour enregistrer une narration qui joue bien.
Utilisez le format .mp3 ou .wav pour enregistrer votre voix.
Audacity ou un logiciel d'édition audio similaire peut être utilisé pour combiner une musique de fond et des effets sonores dans un seul fichier audio.
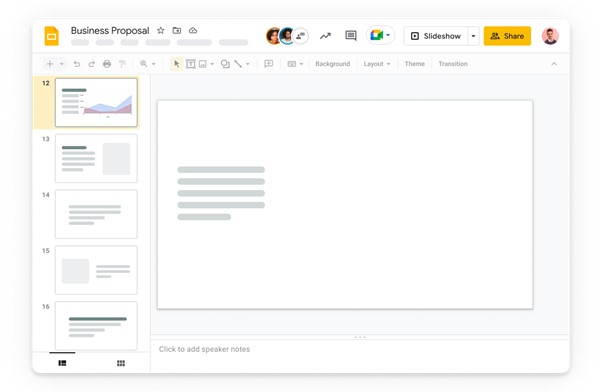
Téléchargez vos fichiers audio de narration sur Google Drive, puis utilisez l'option pour les rechercher si vous avez une copie locale sur votre ordinateur.
Les formats audio pris en charge par Google Slides sont WAV et MP3
Vous pouvez ajouter des fichiers de voix off Google Slide en ouvrant la présentation, en cliquant sur le bouton Insérer de la barre de menus et en faisant défiler jusqu'à Audio.
Vous pourrez rechercher n'importe quel fichier audio sur votre Drive via une fenêtre contextuelle.
Sélectionnez le fichier que vous souhaitez ouvrir. Et voilà ! Votre audio a été inclus dans la diapositive !
Le panneau de choix de format s'affichera sur le côté droit de votre écran si vous cliquez sur le symbole audio de la diapositive, puis choisissez les options de format.
Il n'est pas nécessaire de cliquer sur cette icône chaque fois que l'audio démarre si vous sélectionnez Lecture audio, puis Automatiquement.
Pour garantir que votre audio ne commence pas à se répéter en boucle, vous pouvez choisir d'arrêter plus bas lors du changement de diapositive.
De plus, vous pouvez masquer le symbole si les voix off professionnelles que vous avez enregistrées sont lues automatiquement. De cette façon, l'icône audio n'occupera aucun espace sur la diapositive.
4. Insertion audio dans les diapositives
Ouvrez dans Google Slides la diapositive à laquelle vous souhaitez ajouter la voix off Google Slide. Sélectionnez Audio dans le menu Insertion, puis le fichier audio correspondant à cette diapositive.
Deux choses vont se produire lorsque vous entrez le clip audio :

Vous verrez un symbole de haut-parleur et un mini-lecteur sur votre diapositive, ce qui vous permettra d'entendre un échantillon de l'audio.
Vous avez un contrôle total sur l'endroit où ce symbole apparaît sur votre écran. Comme mentionné, un onglet pour les choix de formatage apparaîtra également.
Le bon fichier de voix off professionnelles dans Google Slides en regardant sous la zone "Récent".
Vous pouvez également choisir le fichier en cliquant dessus, puis en sélectionnant "Sélectionner" dans le menu déroulant du bas de la page.
5. Configuration des paramètres de lecture
Choisir de faire démarrer la vidéo automatiquement est une bonne option pour les cours en ligne.
Cela signifie que vos élèves n'ont pas à cliquer activement sur le bouton audio pour écouter la présentation.
"Arrêter au changement de diapositive" est l'option souhaitée dans ce cas. Alternativement, l'audio de la diapositive suivante continuera à jouer.
Pour chaque diapositive supplémentaire, suivez à nouveau ces étapes. Assurez-vous que votre présentation avec des voix off professionnelles fonctionne correctement en l'exécutant en mode Présent.
Les paramètres d'accessibilité de votre fichier audio peuvent être personnalisés en fonction du public visé.
Dans le coin supérieur droit de la fenêtre, cliquez sur le bouton Obtenir le lien après avoir sélectionné le fichier audio.
Cliquez sur le bouton de menu restreint et sélectionnez Tout le monde pour vous adapter au niveau d'accès "Afficheur" dans la prochaine fenêtre contextuelle qui s'affiche.

Le bouton Terminé se trouve dans le coin inférieur droit de la fenêtre contextuelle.
6. Faire correspondre la narration audio avec la présentation des diapositives
La lecture des voix off Google Slide peut être initiée de 2 manières : manuellement en cliquant sur le bouton de lecture, ou automatiquement.
De même, la lecture d'un fichier audio peut s'arrêter ou continuer lorsqu'il est copié sur une autre diapositive.
En fonction du travail à accomplir, vous pouvez choisir de combiner certaines de ces fonctionnalités.
Il est possible d'organiser chaque diapositive pour enregistrer un fichier audio distinct, qui peut ensuite être lu automatiquement lorsque la diapositive est visionnée et terminé lorsque la diapositive suivante est visionnée.
7. Configuration des paramètres audio
La meilleure nouvelle est que des modifications audio de base peuvent toujours être apportées aux voix off de Google Slide.
Après avoir choisi l'audio, vous pouvez accéder aux "Options de format" pour voir les paramètres par défaut et les options pour les modifier dans la barre de menus.
Le volume de votre fichier audio peut également être ajusté. Vous avez la possibilité de faire jouer les voix off professionnelles automatiquement ou en exigeant un clic.
Pour masquer l'icône du haut-parleur, choisissez « démarrer la lecture automatiquement » et sélectionnez l'option permettant de masquer l'icône du haut-parleur.

8. Options de formatage de la voix off de Google Slides
Lecture automatique
Une présentation de voix off Google Slide peut avoir plusieurs audios en cours de lecture, mais comment n'en avez-vous qu'un seul pendant toute la présentation ?
Un fichier de voix off professionnel peut être configuré pour être lu automatiquement sur une seule diapositive ou sur l'ensemble. Cela peut être fait en utilisant la fonction de lecture automatique et en suivant ces étapes :
Lecture automatique d'une seule diapositive
- • Intégrez votre fichier audio dans une seule diapositive.
- • Lorsque vous faites un clic droit sur une vidéo, vous aurez le choix entre plusieurs formats. Pour le rendre actif, il suffit de cliquer dessus.
- • Vous le remarquerez sur le côté gauche.
- • Tous les sons de la diapositive seront lus si vous choisissez cette option
Lecture automatique pour toute la présentation
- • Copiez et collez les fichiers audio que vous souhaitez utiliser dans votre présentation sur chaque diapositive. L'URL de chaque diapositive doit être la même.
- • Ensuite, jouez votre présentation
- • Pendant toute la durée de la présentation, le fichier audio sera lu automatiquement
Boucle
Si vous voulez que l'audio continue de se répéter, vous devez le mettre en boucle. Si vous voulez juste qu'il soit accessible pour une diapositive, vous pouvez l'arrêter lorsque la diapositive change.
Vous devez décocher cette case pour que l'audio continue à jouer pendant que la diapositive change.
Taille et couleur des boutons
En utilisant l'option "Recolorer", vous pouvez changer sa couleur et la redimensionner.

Faites passer vos voix off au niveau supérieur
N'ayez pas peur; même si vous n'avez jamais enregistré de voix off de diapositives Google auparavant, vous gagnerez rapidement en confiance après un peu de pratique.
Comme on peut le voir ci-dessus, des voix off et des discours professionnels peuvent être facilement ajoutés aux présentations Google Slides.
Au fur et à mesure que votre confiance grandit, vous pouvez également apprendre à inclure une musique de fond.
Un autre avantage de l'ajout de voix off aux présentations Google Slides est que vous n'avez même pas besoin d'outils d'enregistrement professionnels.
Vous pouvez gérer avec un ordinateur, un casque qui fonctionne bien et un logiciel d'enregistrement fiable, qui est généralement accessible à tous.
Les voix off de Google Slide donnent à vos présentations une nouvelle dimension.
En les incluant, vous pourrez capter plus facilement l'attention de votre auditoire, même lorsque vous n'êtes pas présent pour faire la présentation vous-même.
La plupart du temps, c'est pourquoi des voix off professionnelles sont nécessaires.
Alors contactez-nous, et nos professionnels d'Amazing Voice vous aideront à créer des voix off convaincantes en un rien de temps.

Les effets psychologiques de la musique d'attente
Chaque interaction qu’un client a avec une entreprise peut influencer considérablement sa perception et sa fidélité. Un aspect souvent négligé de l'interaction client est l'expérience qu'ils ont pendant qu'ils sont en attente. La musique d'attente, un détail apparemment mineur, joue un rôle crucial dans la formation de l'expérience de l'appelant, le branding de l'entreprise et, en fin de compte, les ventes.

Utiliser les messages vocaux dans votre entreprise
Vous avez envie de revoir votre communication interne ou externe ? Vous souhaitez intégrer des messages vocaux au sein de cette dernière ? Vous ne savez pas vraiment comment vous y prendre. Pas de panique, nous allons vous donner toutes les informations que vous devez connaître sur la messagerie vocale. Prêt à en apprendre plus ?

Pourquoi et comment démarrer avec un serveur vocal interactif (SVI) ?
Les systèmes de serveur vocal interactif ou les menus SVI sont un excellent ajout à une entreprise centrée sur le service à la clientèle. Dans cet article, nous discuterons de la signification d’un serveur vocal interactif et vous offrirez les meilleures informations sur la création d'un SVI réussi.




